〜オンラインのピアノサークルやってます〜
ピアノを弾く方へ、
ちょっとした楽しみ・励み・学びをプラスするサークル。
Piano Plus+ サークルをのぞいてみませんか?

〜オンラインのピアノサークルやってます〜
ピアノを弾く方へ、
ちょっとした楽しみ・励み・学びをプラスするサークル。
Piano Plus+ サークルをのぞいてみませんか?
ピアノの練習や本番の演奏を撮影して残したい、という方は多いと思います。
など、やってみたいこと、気になること、ありませんか?
でも、
そう思って、「やりたくてもできないまま」の人もおられるかもしれません。
そこでこの記事では、
わたしがスマホと外部マイク(iOS用マイク)と撮影アプリで手軽に、ピアノの演奏やトークを撮影している方法をご紹介します。
外部マイクとは、軽くてワンタッチでスマホに接続できるステレオマイクのことで、わたしは iPhoneなのでZOOMのiQ7を使用しています。
Androidのスマホの場合、同社の同様の製品で、以下のものが対応しています。※2020年11月発売!
この記事では、
をご紹介していきますね。
この記事では、手軽な撮影方法を紹介しているので、音質・画質ともに「そこそこ良い」程度です。
でも、スマホ1台で撮るよりは確実に良いです!
もっと高画質・高音質をめざす方はコチラの記事をご覧ください↓
【高音質&高画質】自宅でのピアノ練習や演奏を録音!レコーダー、マイクのご紹介
ピアノや楽器の生配信をしたい!オンラインレッスンにオススメの機材を徹底紹介しています!
スポンサーリンク
スマホのマイクでふつうに録画すると、こんな音質。
ツイートの埋め込みですが、再生ボタンで再生できます。
【 #平均律全曲練習してみる 第1日】
第1巻 第2番 ハ短調 BWV847最近とくにレッスンする機会が多いので、まずはこの曲からスタート。
(iOS用マイクを忘れたので、モノラル録音になってしまいました💦)
見切り発車ですが、ゆるゆる継続します。 pic.twitter.com/zBj1b4gVDU
— さいりえ / 崔 理英 ( Piano ) (@smomopiano) August 5, 2019
同じ部屋、ピアノですがこんなに違います。
画質・音質ともかなり良くなりました。
などがけっこう大変。
などの場合に良さそうですね。
というわけで、①と②の折衷案としてご紹介するのが、こちら。
ステレオ録音なので、ふっくらしますね。
でもスマホやパソコンのスピーカーの設定によっては、ちょっとビリビリ音がしてしまうこともあります。
特徴は、こんな感じです。
などに向きそうです。
ここからは、この③の方法をご紹介していきますね。
②の機材やセッティングを知りたい方はコチラの記事へどうぞ↓
スポンサーリンク
まず、使用するものはつぎの4つです。

お持ちのスマホでOKです。
わたしは iPhone SEを使っていますが、そろそろ iPhone 11 に替えたいなぁ・・・と思ってます!(追記…買いました!この下でご紹介してます)
iPadなどのタブレットでも良いのですが、あとで紹介するスタンドアダプターがスマホのサイズなので、今回はスマホ使用の方法を紹介していきますね。

わたしはiPhoneに使える外部マイク、ZOOMの「iQ7」を使用しています。
Androidのスマホの場合、同種製品のこちらが対応しています(この下で、Androidにも対応可&さらにランクの高いマイクもご紹介しています)。
iQ7の良いところは次の点。
とくに4つ目の「マイクの向きを変えられる」のが、動画撮影では重要です。
マイクの向きを変えられない機種だと、カメラは正面を向いているのにマイクは左向き、などバラバラの向きになってしまうことがあります。
その点、マイクの向きをくるっと変えられるので、撮りたい音の方向に向けられますね。
公式サイトはこちらです。
追記…【追記】 最近オンラインレッスン等にも使用されている方が多いそうですが、いただいた情報やわたしがテストしたところ ・Facetime ・Facebookメッセンジャー の使用時、こちらのマイク (iQ7) は反応しないようです。・Skype・Zoomのミーティング は大丈夫との情報です。
また、現在品薄状態のため定価よりも高い価格で販売しているお店も出てきており、今後さらに高騰する可能性もあります。お買い物の際はご注意ください。
参考…さらに本格的な音質でスマホ録音したい方にはこんなマイクもあります。世界的なマイクメーカーSHUREのマイクで、坂本龍一さんもご愛用だそうです!単品はiPhone/iPad用。
こちらはAndroidでも使えるセットです。
最近ZOOMのマイクが品薄状態だそうなので、こちらもご紹介しておきます。
iQ7 のようにマイクの向きを変えることはできないので、どちらかというと音声録音向きですね。
iPhoneのLightningケーブルに接続できます。
そして、スタンドです。
わたしは、家にある一脚スタンドを使っていますが、持ち運びできる三脚やコンパクトなミニ三脚など、いろいろありますね。

スタンドにはスマートフォンを取り付けるアダプターを接続します。
用意するものは、以上!

マイクをスマホに接続します。
Lightningコネクタに直接差し込むだけ。
スマホカバー(ケース)によってはそのまま接続できるそうですが、わたしが使っているカバーはマイクとぶつかってしまうため、使うたびに外しています。
追記この記事を書いたあと、iphone11 を買いました!
頻繁に動画撮影をすることを考え、マイクをつけるときに外さなくていいカバーを買いました。
外部マイクなのでスマホを変えても音質は同じままですが、画質は大幅に向上しました!
スマホを買い換えました。新型を買ったのは初めてです。
ぜんぜん違う…!
左・iPhone11 (PROではない)
右・iPhone SE pic.twitter.com/4LjiKjFEAF— さいりえ / 崔 理英 ( Piano ) (@smomopiano) November 16, 2019
画面と音声の設定をします。

アプリは「Pro cam」を使っています。
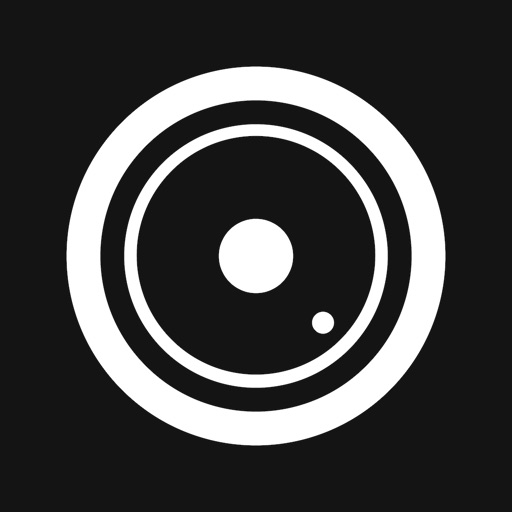
特徴は
スマホのカメラアプリだと露出がオートになるので、たとえば演奏中に窓からの光量が変わったときなどにガラッと画面の明るさが変わってしまうことがあります。
その点、Pro camでは露出を固定しておけるので、曲のあいだ安定した画面イメージのまま撮ることができるのです。
好きな雰囲気の画質に調整することもできますよ。
わたしは適当に鍵盤のあたりをタップして、オートフォーカス+設定ロックしたら始めています。

iQ7のダイヤルで録音レベルを設定します。
本来なら厳密にテストを行うべきなのでしょうが、面倒くさがりなので適当にやっています。
わたしの環境の場合、「6−7」くらいがちょうど良いようです。
撮影は、ふだんの動画を撮るのと同じように、赤いボタンを押すだけ。
演奏終了したら、ふたたび赤ボタンを押して停止します。
「保存中・・・」と表示が出るので、保存が終わるまで待ちます。
ここまでの方法で撮影するときの注意点がいくつかあります。
いちばん上はマイクに関する注意。
下の2つは、アプリに関係する注意です。

まず、通信関係の機能はすべてOFFにしておきます。
そうでないと、「ジーーーー」とか「カッカッカッ・・・」というノイズが入りますし、電話着信があったときに撮影が停止してしまうこともあります。
上の画像のように、
と設定します。
iPhoneは電池の残量が
になるときに、警告画面が出ますよね。
このとき、Pro camは撮影中であっても残念ながら勝手に一時停止してしまいます。
※この警告画面を出ないようにする方法を調べましたが、どうも不可能なようです。
と、勢いよく停止してアプリを切り替えると
ということもありました。
動画は容量も大きいため、撮影後に端末にちゃんと保存するためには、メモリと時間を必要とします。
確実に「保存中」の動作が終わるまで、アプリを切ったり切り替えたりしないで待つようにしてくださいね。
〜2020.5.8.最新記事紹介!〜
さらにくわしい、楽器演奏と配信機材の紹介記事ができました。
スポンサーリンク
さて、ぶじに撮れたら次は編集作業。
そこで、難易度とお手軽度を3段階に分けて、方法を紹介します!
それぞれサンプル動画と方法を簡単にご紹介します。
Twitterに編集するときは前後をカットできますので、撮影した後にそのままアップすることも可能です。
こんな感じでOK!

そのままトリミングした映像はこちらです。
【No.19 アヴェ・マリア】
ブルグミュラー25の練習曲集より教会で歌われるコラール。
つい先日、アヴェ・マリアを集めてマリンバと録音したのですが本当に美しい曲ばかりですね。心が洗われます。気にしすぎると永遠にアップできないのでエイッと。#ブルグミュラー#ブルグミュラー25全曲アップ pic.twitter.com/4ajeGZcmFT
— さいりえ / 崔 理英 ( Piano ) (@smomopiano) October 21, 2019
そのほか、スマホの写真ライブラリから「編集」モードを選ぶと、前後カットくらいは簡単にできます。
わたしは最近、iMovieを使っています。

良い点としては、
イマイチな点は
下の動画は、iMovieで編集しました。
🎤解説動画ミニ版
今回のオンラインレッスンサロン note は、リクエスト&ご質問があった〈ショパンのポロネーズ第5番〉の中間部についての解説&練習動画です。
公開後さっそくサポートも頂戴し、喜んで頂けたようで嬉しいです😂
2分20秒のダイジェスト版をTwitterでもご紹介(実際は21分の動画)。 pic.twitter.com/NnW0OowPAt— さいりえ / 崔 理英 ( Piano ) (@smomopiano) October 26, 2019
ちょっとした場面変換などがカンタンにできます。
など、細かい作業をするときは Final Cut Pro X というソフトで編集しています。
Youtuberさんたちも愛用している方が多いソフトです。
編集画面はこんな感じ。
 (凝っておられる方は、もっと複雑な編集画面になります)
(凝っておられる方は、もっと複雑な編集画面になります)
編集、カットはもちろんのこと、
などが、慣れればスムーズにできます。
ほかのソフトも使ってみたのですが、動作が重くなったり、細かい調整がやりにくかったりしたので、このFinal Cut Proを思い切って買いました。
まだまだ編集初心者ですが、このように字幕を入れたりできます。
デメリットは、やはり時間と手間がかかるということ。
編集作業自体もそうなのですが、
など、いろいろ気持ちの余裕がなくなることも多いです。
慣れている方には苦にならないのかもしれませんが。
最近はパソコンの容量がいっぱいになって動かなくなってしまったので、外付けSSDを購入しました。
パソコンが写真や動画編集データで容量いっぱいになってきたので、外部SSDを購入。
HDDに比べて書き出し・読み込み速度が速い(約半分らしい)のに加えて、なんといっても薄くて軽いので持ち運びしやすいのが◎😊
写真や動画編集ライブラリをこのSSDに丸ごと移したら、本体が軽くなりました🎉 pic.twitter.com/0rdVhR4I69
— さいりえ / 崔 理英 ( Piano ) (@smomopiano) October 26, 2019
HDDよりも書き出し&読み込み速度が早く、コンパクトで持ち歩きもできます。
これでちょっとは動画編集が身近になるかもしれません?
スポンサーリンク
この記事では、スマホの外付けマイクを使ってピアノの演奏を撮影する方法やサンプル動画をご紹介しました。
動画撮影や投稿って、ほんとにハードル高いんですよね・・・
わたしは少しでも気軽にできるようになればいいなと思って、スマホでの撮影をはじめました。
また、オンラインレッスンにも使用しています。
動画撮影にチャレンジしてみたい方のご参考になれば幸いです!
〜この記事で紹介したグッズ〜
〜2020.5.8.最新記事紹介!〜
さらにくわしい、楽器演奏と配信機材の紹介記事ができました。
〜参考記事〜
ほとんど今回の記事の方法で撮った平均律の演奏動画です。
パソコンにすぐ接続できる手軽で高音質なWebカメラ&ビデオレコーダはこちら
高音質・高画質で撮ってみたい!という方はこちらの記事もどうぞ
オンラインレッスンの実情についてまとめました
〜オンラインのピアノサークルやってます〜
ピアノを弾く方へ、
ちょっとした楽しみ・励み・学びをプラスするサークル。
Piano Plus+ サークルをのぞいてみませんか?
◇◇◇
ピアノが好き、もっと素敵に弾きたい!という方へ・・・
LINE@はじめました! ご登録はこちらのボタンから。
もしくはID検索→「@cac2640m」から「友だち登録」していただけます。
くわしくは→「LINE@:さいりえのピアノレッスン室」はじめました!
◇◇◇
ーお知らせー
本気でピアノの練習・演奏に取り組みたい方のための特設サイト「Piano Plus+(ピアノプラス)」がオープンしました。